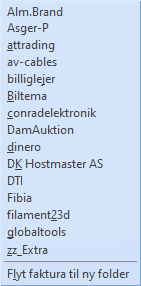Bruger guide, hovedprogram.
Klik på billedet
Indledning
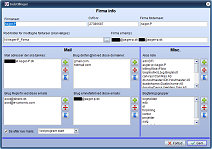
Tak fordi du har valgt at bruge EasyFak, håber du får ligeså meget nytte af
programmet som jeg selv har har. EasyFak er et program der kan
hjælpe dig med at overholde de ny regnskabsregler, dem som siger at vi
skal håndtere og gemme vores bilag digitalt + det giver dig mulighed for
at søge i dine fakturaer, men også at lave bilags lister som revisoren /
bogholderen nemt kan indlæse i deres regnskabsprogrammer.
Første gang du starter EasyFak, vil du blive mødt af vinduet til opsætning af
et firma, som du ser her til højre, for uden et firma, der kan programmet ikke rigtig noget.
For at gå til firma opsætning skal du klikke her
eller på billedet til højre.
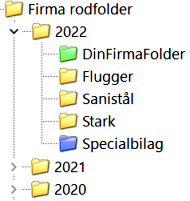 Den bagved liggende folder struktur er som det vises her til venstre.
Firma rodfolderen er dog ikke normalt synlig, årstalsfolderne og deres
indhold af leverandørfoldere er det eneste der vises.
Den bagved liggende folder struktur er som det vises her til venstre.
Firma rodfolderen er dog ikke normalt synlig, årstalsfolderne og deres
indhold af leverandørfoldere er det eneste der vises.
Når en ny firmafil bliver åbnet i EasyFak, men også når programmet startes,
så tjekkes rodfolderen og dens underfoldere for nye pdf
bilagsfiler, der downloades nye mails hvis det er valgt og hvis der er
nogen.
Hvis der er nye pdf bilagsfiler, så indekseres disse
hvorefter de vises i listen.
Ud igennem hjælpen her vil du se bogstav kombinationer som denne [Ctrl+E]
i kantede parenteser det er genvejstasterder udfører den funktion der
skrives om når du taster dem på dit keyboard.
Værktøjslinjen
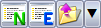
Disse tre knapper har med firma filerne at gøre, den første giver dig en ny firmafil. [Ctrl+N]
Nummer to lader dig ændre i indstillingerne, for det firma der allerede er åbent [Ctrl+E]
og den sidste lader dig åbne, en firma fil som du tidligere har gemt [Ctrl+O].
Hvis du har flere forskellige firmaer du arbejder med, så kan du skifte mellem
dem ved at klikke på den lile sorte pil, hvorved der fremkommer en lille menu
hvor du kan vælge, mellem dem de firmafiler du har haft åbnet.

Det er opdaterings knapperne som ses her til venstre, den første gør det
samme som der sker ved programstart, søger efter nye Pdf bilag på
disken, søger efter mail og reloader alting. [F5]
Den anden knap søger kun efter nye mails.


Printknappen åbner den lille menu som kan ses her til højre. De tre
øverste punkter i menuen forklarer sig selv, den sidste giver dig en
dialog hvor du kan vælge hvilken printer der skal bruges nr du printer
fra programmet. Du kan også bruge [Ctrl+P] og det vil give dig en dialog
hvor du kan vælge printer og samtidig printe det bilag der vises i
programmet.
En lille ekstra detalje jeg vil nævne er, at hvis
du har givet dine bilag numre, så vil disse blive printet i øverste
højre hjørne på hvert bilag.

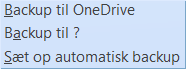
Cloudknappen, denne knap viser dig menuen til højre, hvor første punkt gemmer alt til Microsoft OneDrive, det forgår på den måde at der i roden af dit OneDrive oprettes en folder med navnet EasyFak, inde i den oprettes en fil for hvert firma du ønsker at lave backup på eks. FirmaNavn.zip. Det næste punkt lader dig vælge i hvilken folder backupfilen skal gemmes. Det sidste punkt forklarer sig selv.

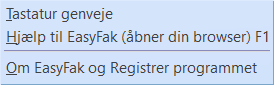
Hjælpen er altid kun et klik eller et tast væk i EasyFak. Hvis du f.eks.
klikker knappen med spørgsmålstegnet så får du menuen der ses til højre.
Det første menupunkt giver dig et lille vindue med alle tastatur
genvejene, det næste punkt åbner denne hjælp i din browser og det sidste
er egentlig ikke hjælp, men bare oplysninger om versions nummer på
EasyFak og hvem programmet er registreret til.
En ekstra feature er at hvis du holder musen over noget du gerne vil
vide noget om samtidig med at du trykker på F1 på dit tastatur, så vil
hjælpen til det emne åbne i din browser.

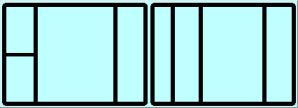
Denne knap giver dig vinduet til højre, hvor du kan vælge hvordan du vil have vist listen med leverandører og listen med bilag. Hvis din skærm er bred og ikke så høj kan du med fordel vælge at få vist de to lister ved siden af hinanden i stedet for ovenover hinanden.

Knappen her giver dig en menu med en lang række af muligheder til hvordan EasyFak skal se ud, der er ikke så meget andet at sige end bare prøv at klikke på de forskellige punkter og vælg det du bedst kan lide.

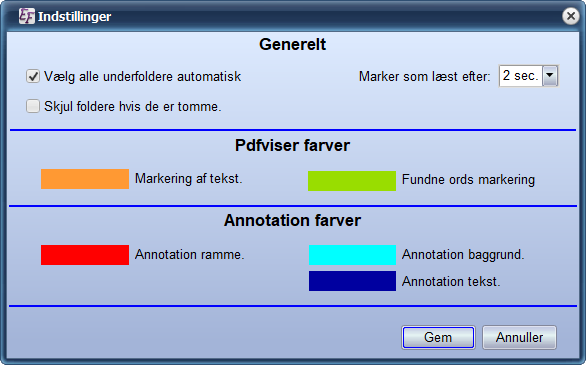
Denne knap giver dig vinduet som ses her til højre.
Vælg alle underfoldere automatisk, betyder at når du klikker på en
årstalsfolder så vælges alle leverandørerne automatisk, således at all
fakturaer for det år vises i bilagslisten.
Med Marker som læst efter menes der,
hvor lang tid der skal gå, fra du klikker på et nyt bilag til det ikke
længere vises som ny og her kan du vælge mellem
0, 1, 2, 3, 5 eller 10 sec.
Skjul foldere hvis de er tomme, betyder at foldere der ikke
indeholder bilag ikke vises i
leverandørlisten.
Markering af tekst er den farve der bruges til at markere tekst du har
valgt enten trække musen hen over teksten, ved at dobbelt-klikke på et
ord eller når du Ctrl+klikker på et ord. Fundne ords markering er den
farve der bruges til at markere de ord i bilagene der er resultat af din
søgning.
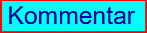 Annotations farver er de farver der bruges når du indsætter
kommentarer i dine bilag
som den her til højre.
Annotations farver er de farver der bruges når du indsætter
kommentarer i dine bilag
som den her til højre.

Med knappen her kan du vælge om anmærkninger skal vises hvis der er nogen,
Leverandørlisten
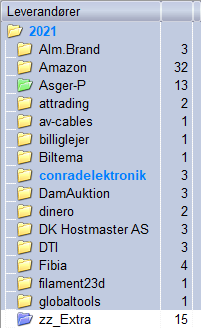
Leverandørlisten er en liste med en folder for hver leverandør, disse
bliver for det meste bliver
oprettet automatisk, når
EasyFak downloader mails og de bliver navngivet efter
domænenavnet i afsenderens mailadresse minus det efter det sidste
punktum. Tallet til højre angiver antallet af bilag i folderen.
Som det kan ses så er der tre forskellige farver. De gule er alle dine
leverandører og indeholder bilag på alt der er indkøbt til projekter og
til firmaet. Den grønne er din egen firmafolder som skal indeholde alle
de regninger du selv skriver til dine kunder. Den eller de blå er til
specialbilag, såsom kontoudtog, betalingsservice, ejendomsskat etc.
bilag som skal gemmes, men som håndteres af revisor eller bogholder når
det er tid til regnskab. Som det også kan ses på billedet så vælges
denne folder heller ikke automatisk når der klikkes på årstallet.
Det sidste jeg lige vil nævne om selve listen er det navn som er
markeret med blå tekst, farven indikerer at der er nye ulæste bilag i
den folder.
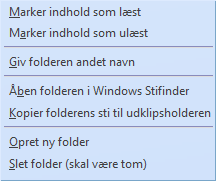
Hvis du højreklikker et sted i leverandørlisten, så får du pop op
menuen som ses her til højre. De første to punkter giver sig selv, det
tredje også, men til det skal det dog siges, at når du giver en folder
et nyt navn så kommer det ny navn sammen med det gamle til at figurere i
Aliaslisten, som tages i betragtning når der downloades mails.
Åben folderen i Windows Stifinder / Explorer så du kan tilføje og fjerne
bilag på samme måde som du håndterer andre filer på din PC,
Kopier folderens sti til udklipsholderen kan være meget nyttig hvis du
f.eks skal downloade bilag fra internettet, hvis du har stien i
udklipsholderen inden du begynder at downloade bilag så kan du nemt
finde frem til den rigtige folder ved at klistre stien ind når din
browser beder dig om at vælge en destination for det du downloader.
Opret ny folder giver dig en lille dialogboks hvor du kan
navngive den nye folder og samtidig vælge om folderen skal virke som en
specialfolder eller som en almindelig folder.
Hvad skal vises

Hvad skal vises panelet, er stedet hvor du vælger hvilke typer bilag
der skal vises i bilagslisten og også hvilken periode der skal bruges.
De tre små knapper til venstre symboliserer: Rød for fakturaer, grøn for
kreditnotaer og blå for kontoudtog og hvis knappen ikke er valgt vises
den pågældende type bilag ikke.
Knapperne til højre startende med den der siger Hele året er knapper der
bestemmer hvilken periode der skal vises i bilagslisten 1/2 er første
halvår 2/2 er andet halvår 1/4 er første kvartal osv.
Bilagslisten
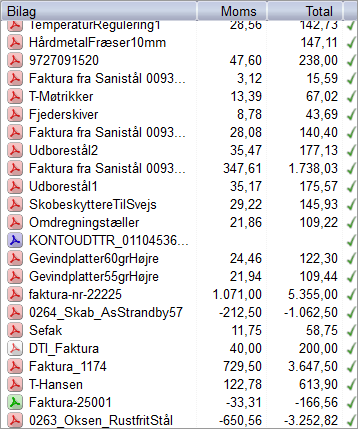
Bilagslisten er som navnet antyder en liste over alle bilagene fra de
valgte foldere vises, dog filtreret i overensstemmelse med de valg du
har truffet på Hvad skal vises panelet
ovenfor.
Der er tre forskellige slags bilag og de er repræsenteret med hver deres
farve på ikonet ![]() rød for faktura,
rød for faktura, ![]() grøn for kreditnota og
grøn for kreditnota og ![]() blå for kontoudtog.
Der er to versioner af hver farve og den med lys baggrund fortæller dig
at Pdf bilaget består af et billede og ingen tekst. Bilag der kun består
af et billede som f.eks. et fotografi af en kassebon skal derfor
bogføres ved indtastning da man ikke kan klippe klistre tekst fra et
billede.
blå for kontoudtog.
Der er to versioner af hver farve og den med lys baggrund fortæller dig
at Pdf bilaget består af et billede og ingen tekst. Bilag der kun består
af et billede som f.eks. et fotografi af en kassebon skal derfor
bogføres ved indtastning da man ikke kan klippe klistre tekst fra et
billede.
Hvis du kigger lidt på billedet af listen her til venstre så vil du se
at der er nogle af tallene der er negative, det betyder at det er penge
der går ind i kassen altså enten kreditnotaer eller også er det bilag på
salg, altså fakturaer du har sendt til dine kunder.
Det lille grønne tjekmærke
bliver synligt
når du markerer fakturaen som betalt.
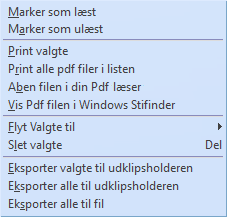 Der
er også en højreklik menu til bilagslisten som du kan se her til højre,
de fire første punkter forklarer sig
selv, Åben filen i din Pdf læser vi åbne filen i det program du har
valgt som standard til fremvisning af Pdf filer f.eks. Acrobat Reader.
Der
er også en højreklik menu til bilagslisten som du kan se her til højre,
de fire første punkter forklarer sig
selv, Åben filen i din Pdf læser vi åbne filen i det program du har
valgt som standard til fremvisning af Pdf filer f.eks. Acrobat Reader.
Vis Pdf filen i Windows Stifinder / Explorer vil åbne den folder
hvor Pdf filen befinder sig og samtidig vælge den, så den er nem at
finde.
Flyt valgte til giver dig en ny
undermenu
som giver dig mulighed for at vælge hvortil du vil flytte bilaget.
De tre nederste punkter har det til fælles, at de alle
åbner det vindue du kan se her nedenfor, i det kan du vælge hvad der
skal med i eksporten. Hvis du holder Shift nede mens du klikker på
menupunktet så slipper du for vinduet og i det tilfælde bruges de valg du traf sidste gang du
brugte funktionen.
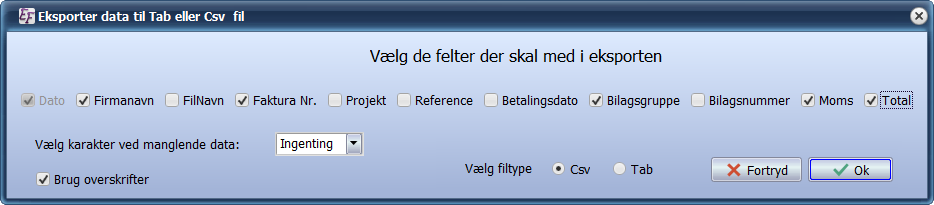
Hvis du klikker på Eksporter valgte til udklipsholderen
vil du, med de valg der er truffet, få en linje der nogenlunde ser ud som den her:
"14-02-2022";"Fibia";"76";"kontor";"179,40";"897,00"
sendt til udklipsholderen. Hvis du i stedet for filtype Csv vælger filtype Tab, så
vil du få et resultatet der ser ca. således ud:
14-02-2022 Fibia 76 kontor 179,40 897,00
hvor " er fjernet
og ; er udskiftet med tabs.
NB. du kan ikke vælge overskrifter under første eksporter punkt.
De næste to punkter eksporterer alle der er i bilagslisten og de bliver
eksporteret således at hvert bilag har sin egen linje og med
overskrifter øverst hvis det er valgt. Det færdige eksport resultat kan
så enten sendes til udklipsholderen eller direkte til en fil.
Informations panelet

Dette lille panel i nederste venstre hjørne viser længst til venstre antallet af bilag i bilagslisten og til højre er der to "read only" tekstfelter der viser samlet moms og samlet sum for alle de bilag der er vist i bilagslisten. Hvis den samlede moms er negativ, så betyder det at der skal betales moms og hvis det er positivt så betyder det at du skal have penge tilbage. Det samme gælder for den samlede sum, hvis tallet starter med minus - så betyder det at der er overskud i firmaet / perioden.
Bilagsinformationer
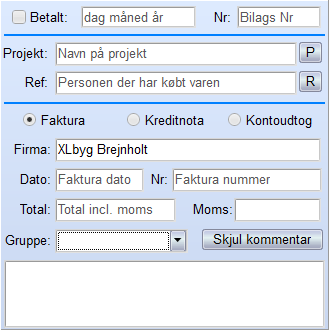
Som overskriften sige så er disse felter til alle de informationer der
er knyttet tilde enkelte bilag. Øverst er en betalt tjekboks og et
tekstfelt til betalingsdatoen. I det øjeblik du klikker på betalt
tjekboksen bliver tekstfeltet automatisk udfyldt med dagens dato, hvis
du i stedet klikker på tekstfeltet, så vil du få en lille dato vælger,
hvor du kan vælge den ønskede dato. Hvis du hellere vil skrive den
ønskede dato, så skal du holde Ctrl nede når du klikker på tekstfeltet.
Når du skriver en dato kan du nøjes med at skrive dag og måned, som
f.eks. 14 2 eller
14,2 eller 14-2 dette vil så give
dig 14-02-2022 hvis altså året er 2022. Nb.
alle disse tegn kan bruges som skilletegn i datoer:
- . / : ; , | _ \
Hvis du gerne vil fjerne betalingsdatoen, så fjerner du bare tjekmærket
fra betalt.
Bilags Nr giver sig selv, men der er dog en lille detalje og det
er at det du skriver i dette felt vil blive printet i øverste højre
hjørne af bilaget hvis du vælger at udskrive det.
Projekt: Giver dig mulighed for at organisere de forskellige bilag
i projekter, således at du hurtigt kan få overblik over udgifter og
indtægter knyttet til et bestemt projekt. Hvis du klikker på P knappen
så får du mulighed for at vælge et af de projektnavne du allerede har
brugt, det virker på samme måde med R knappen
Faktura, Kreditnota og Kontoudtog er der hvor du vælger type på det
enkelte bilag og det er vigtigt at du gør det for de forskellige typer
behandles forskelligt.
Firma: er til navnet på det firma der har udstedt bilaget, normalt
udfyldes dette felt automatisk ud fra navnet på den folder som bilaget
befinder sig i.
De fire næste felter giver sig selv, men det skal dog nævnes at de kan
autoudfyldes, hvis du holder Ctrl tasten ned men du klikker på de
forskellige tal i bilaget,
EasyFak er nemlig så smart, at det selv kan kende forskel på
dato, fakturanummer, total og moms.
Gruppe: Er en dropdown liste hvor du kan vælge en af de
bogføringsgrupper du selv har tilføjet til din firma opsætning.
Det sidste felt er til eventuelle kommentarer og feltet kan skjules og
gøres større eller mindre efter behov.
Søgefunktionen
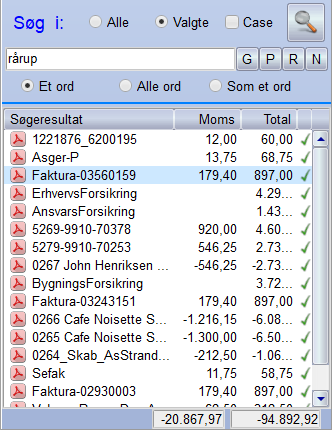
Denne del af programmet er dedikeret til at finde frem til det eller
de ønskede bilag. Funktionen kan bruges helt enkelt: Indtast et ord og
tryk på Enter, så finder funktionen alle de bilag der indeholder ordet.
Men funktionen kan mere end det, øverst kan du vælge hvad der skal søges
i, om det skal være alle bilag fra alle år eller om du kun vil søge i de
bilag der vises i Bilagslisten nederst til
venstre i
EasyFak.
Med Case kan også vælge om der skal skelnes mellem store og små
bogstaver, hvis du tjekker Case så vil Rårup
ikke blive fundet af den viste søgning.
Så er der de fire knapper til højre for søgefeltet, hvis du f.eks.
klikker på knap G, så fremkommer en liste med alle dine bogføringsgrupper
og når du klikker et i listen så får du med det samme alle de bilag der
er bogført til denne gruppe. Knap P og R fungerer på samme
måde, blot med projekter og referencer i stedet.
Et ord, Alle ord og Som et ord, bestemmer hvordan
flere ord i søgefeltet skal fortolkes, hvis Et ord er valgt, så skal
barer et af ordene være tilstede i bilaget, for at bilaget kommer med i
resultatet.
Hvis Alle ord er valgt, så skal samtlige ord være tilstede i bilaget, før
det kommer med i resultatet, ikke nødvendigvis i samme orden. Hvis du
derimod vælger Som et ord, så vil alt der står i søgefeltet, blive
betragtet som et langt ord og det er så det ord der bliver søgt efter.
Pdf fremviseren
Det store felt i midten, der viser indholdet af de bilag du vælger i
Bilagslisten eller i
Søgeresultatet, dette felt har en del genveje
tilknyttet som kan
gøre det meget nemmere at bogføre de enkelte bilag, den jeg selv bruger
mest er at holde Ctrl tasten nede, mens jeg klikker på dato,
fakturanummer, moms og total og så se at tallene vælges
automatisk og kopieres til de rigtige felter.
Der kan selvfølgelig være genstridige tal og bogstavkombination der ikke
lader sig vælge med et [Ctrl+klik] men så kan de heldigvis vælges på
almindelig maner og så sendes til det rette felt ved at trykke på et
bogstav.
Hvilke bogstaver der skal bruges kan ses i Tastatur genveje her neden
for eller i
EasyFak ved at klikke på knappen med spørgsmålstegnet.
Bogføringsvalg:
| Genvej | Funktion |
| A | Kontoudtog vælg |
| C | Kreditnota vælg |
| I | Faktura vælg |
| B | Betalt vælg eller fravælg |
Sende valgt tekst til bogføringsfelt:
| Ctrl+Click | Auto overfør til tekst felter |
| D | Dato |
| F | Fakturanummer |
| G | Projekt |
| M | Moms beløb |
| N | Firmanavn |
| R | Egen reference |
| T | Total beløb |
Program funktioner:
| F1 | Vis hjælp for det hvor musen er |
| Ctrl+F1 | Vis tastaturgenveje |
| F5 | Opdater og download mail |
| F4 | Download nye fakturaer fra mail |
| F3 | Find næste træf |
| F12 | Gem Pdf filen til nyt navn |
| Shift+F3 | Find forrige træf |
| Ctrl+PageUp | Indlæs næste faktura |
| Ctrl+PageDown | Indlæs forrige faktura |
| Ctrl+E | Rediger firmaopsætning |
| Ctrl+N | Opret nyt firma |
| Ctrl+P | Vælg printer |
| Ctrl+S | Gem Pdf filen |