
Bruger guide, firma.
Klik på billedet
Firma informationer
Vinduet ovenfor er det første du møder, når du starter EasyFak for første gang.
Øverst er fem felter der alle skal udfyldes og de fire første skal udfyldes korrekt,
da de ikke senere kan ændres efter du har trykket på Gem.
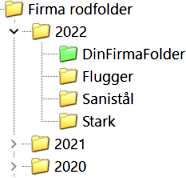 Firmanavn: giver sig selv og når du udfylder det felt, så vil teksten
automatisk blive kopieret til feltet Firma foldernavn, dette kan ændres,
men det skal gøres inden du klikker på Gem, for når først du har klikket på
Gem, så kan de fire første felter længere ikke ændres.
Firmanavn: giver sig selv og når du udfylder det felt, så vil teksten
automatisk blive kopieret til feltet Firma foldernavn, dette kan ændres,
men det skal gøres inden du klikker på Gem, for når først du har klikket på
Gem, så kan de fire første felter længere ikke ændres.
Firma foldernavn er til navnet på den folder, dine egne fakturaer kommer til
at ligge i, den med grøn ikon på billedet her til højre.
CVR nr. giver også sig selv.
Så er der Rod-folder for modtagne fakturaer, et felt der udfyldes ved at du
klikker på knappen til højre for feltet og finder frem til den folder, du vil bruge
som rod-folder for hele den struktur af foldere der vil blive oprettet
efterhånden som du modtager fakturaer.
Firma email(s) er til den eller de email adresser, du vil bruge som afsender, når du
sender dine fakturaer til dine kunder og enten putter dig selv på som bcc eller
decideret
sender den samme faktura til din egen faktura mail adresse.
Opsætning af mailkonto
Der er mulighed for at sætte mail op både som IMAP (Internet Message Access Protocol) eller som den gamle POP3 (Post Office Protocol 3) med et tvist. Jeg vil ikke her forklare hvad forskellen er men blot sige, at det på det kraftigste anbefales, at bruge IMAP frem for POP3. Er du nu alligevel nød til at vælge POP3, så er tvistet at EasyFak IKKE sletter de mails den downloader, de bliver altså på serveren.
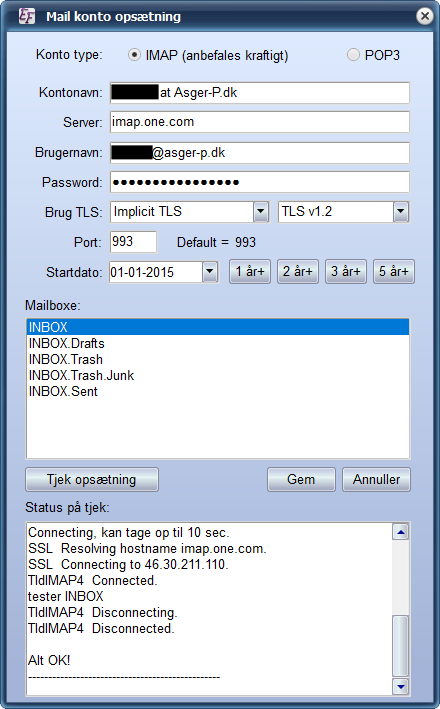 Opsætning af IMAP:
Opsætning af IMAP:
Kontonavn er det navn du giver mailkontoen, så du selv kan huske
hvilken konto det drejer sig om.
Server (indgående mailserver) har du fået oplyst af din mailudbyder, det
samme gælder for Brugernavn og Password giver sig selv.
Brug TLS og Port skal du med stor sandsynlighed bare lade være som de er
og hvis du får fejlmeddelelser der omtaler TLS eller SLL skal du
høre din
udbyder hvilke indstillinger der vil virke hos dem.
Startdato bestemmer hvor langt tilbage i tiden EasyFak skal gå
når den downloader mails første gang. Du kan sætte datoen ved at klikke
på datofeltet og der vælge den dato du ønsker, men det nemmeste er at
vælge en af knapperne til højre. Det lille plus der er på alle knapperne
betyder at du får det antal år der står på knappen plus alle de dage der
er fra den 1/1 til dags dato, så hvis dags dato er 1/12 så får du altså
downloadet mails fra næsten to år.
Når du har indtastet de nødvendige oplysninger skal du klikke på Tjek
opsætning hvorved EasyFak tester om oplysningerne er brugbare, er de det
så vil EasyFak downloade navnene på de mailfoldere der er på din
mailserver og afslutte med denne besked i det nederste status felt:
Alt OK!
Vælg en mailbox ovenfor.
Hvorefter du skal vælge den mailboks hvori du har gemt dine fakturaer,
hvis den mail du bruger er en mail der er dedikeret til at modtage
fakturaer så vil mailboksen højst sandsynligt hedde Inbox som på
billedet til højre. Når du har valgt mailfolder, så tjekker EasyFak igen
og hvis alt er i orden så slutter det af med at skrive
Alt OK! som det ses på billedet.
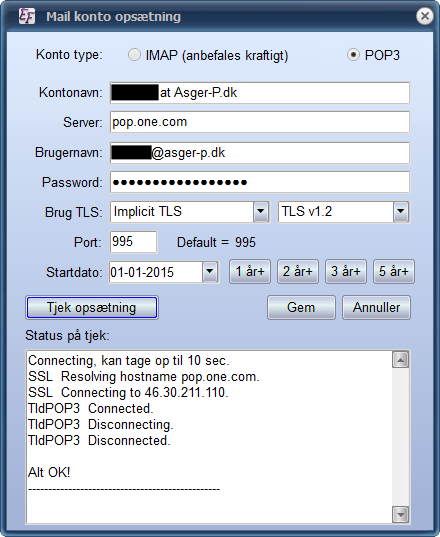 Opsætning af POP3:
Opsætning af POP3:
Kontonavn er det navn du giver mailkontoen, så du selv kan huske
hvilken konto det drejer sig om.
Server (indgående mailserver) har du fået oplyst af din mailudbyder, det
samme gælder for Brugernavn og Password giver sig selv.
Brug TLS og Port skal du med stor sandsynlighed bare lade være som de er
og hvis du får fejlmeddelelser der omtaler TLS eller SLL skal du
høre din
udbyder hvilke indstillinger der vil virke hos dem.
Startdato bestemmer hvor langt tilbage i tiden EasyFak skal gå
når den downloader mails første gang. Du kan sætte datoen ved at klikke
på datofeltet og der vælge den dato du ønsker, men det nemmeste er at
vælge en af knapperne til højre. Det lille plus der er på alle knapperne
betyder at du får det antal år der står på knappen plus alle de dage der
er fra den 1/1 til dags dato, så hvis dags dato er 1/12 så får du altså
downloadet mails fra næsten to år.
Når du har indtastet de nødvendige oplysninger skal du klikke på Tjek
opsætning hvorved EasyFak tester om oplysningerne er brugbare, er de det
så vil EasyFak slutte af med at skrive
Alt OK! som det ses på billedet.
Mail erstatninger
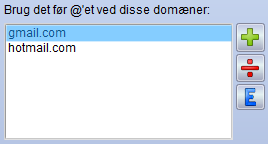
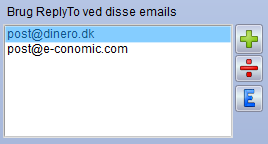
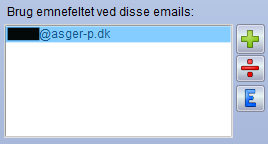
Normalt når et bilag downloades, så bruges domænenavnet i afsenderens
mailadresse som destination på hvor mailen skal gemmes, som hvis du f.eks.
får en faktura hvor afsenderen er horsens@bilka.dk,
så vil det bilag automatisk blive gemt i en folder med navnet
Bilka.
Nogle gange så kan den fremgangsmåde ikke bruge, som f.eks. hvis firmaet
ikke her deres eget domæne, men i stedet bruger gmail,
hotmail eller noget tilsvarende. I de tilfælde vil det ofte være det
foran @'et der fortæller hvad firmaet hedder, hvis det er tilfældet så føjer
du bare domænenavnet til listen med Brug det før @'et som det ses på første
billede.
Andre gange så er mailen sendt fra et faktura program, en bogholder eller en
revisor, i de tilfælde er det ofte svar til / reply to der fortæller navnet
på firmaet og så tilføjer du bare hele mailadressen til listen med Brug
reply to ved disse emails, som vist på billede to.
Brug emnefeltet ved disse emails er lidt mere avanceret og kræver at
du har flere mailadresser tilknyttet firmaet, for de email adresser du
føjer til denne liste må ikke blandt de mails du har registreret under
Firma email(s), ja der sker ikke noget ved at en email er registreret
begge steder, den har blot kun virkning som firma email. I denne liste
kan du oprette dine ansattes mailadresser således at de når de er på
farten kan sende bilag hjem til kontoret. De tager blot et billede af
bilaget, konverterer det til PDF og sender det til firmaets faktura
mail.
Alias listen
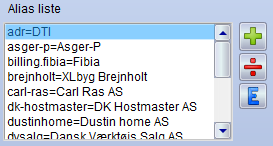
Denne liste indeholder alle de gange du har givet
en folder nyt navn ved at højreklikke i leverandørlisten og vælge Giv
folderen andet navn. Der er altså ikke umiddelbart nogen grund til
at bruge denne liste medmindre du har behov for at rette i et alias.
Bogføringsgrupperne
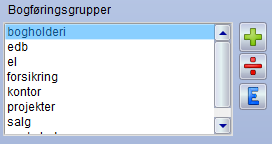
Dette er en liste med navne på forskellige udgiftskatagorier, aftal
disse navne med din bogholder eller revisor således at de passer med
 deres.
deres.
Navnene i denne liste er de navne der er i Gruppelisten i
hovedprogrammet.